Few things can be as annoying as an unexpected error message, especially regarding the partitions you use to store your files and documents.
Unfortunately, disasters happen, no matter how well you care for your computer (or storage device).
The good news is that when you get those dreaded error messages, you can still recover a seemingly lost or deleted partition.

Let's look at what might have happened, whether you can recover the deleted partition, look at a step-by-step guide of a data recovery utility that can easily find and recover deleted partitions, and discuss how to prevent unnecessary file recovery.
What does partition recovery software do?
To understand how partition recovery software works, we need to know how computers operate at a fundamental level. So, let's begin with that.
For a machine to start booting correctly, it needs two primary conditions met:
- The master boot record (MDR) exists and is operational
- At least one partition table containing at least one active partition exists
If the above requirements are met, the master boot record executable code passes control to the active partition; the partition can now load proper files (e.g., COMMAND.COM) depending on the partition's file system type.
If the specific files related to the file systems are corrupted, deleted or missing, then your operating system (OS) won't be able to boot properly.
In such a case, partition recovery software can access the hard drive on the most basic level, bypassing the system boot to search for a deleted or lost partition.
This is typically done by booting the partition recovery software from external storage devices - external HDD or other bootable storage media — CD, DVD, Blu-Ray, floppy, USB flash drive. If the boot succeeds, the recovery software will help you see all files and directories on the drive. In the best-case scenario, you can immediately copy all recoverable files and store them securely on your storage devices.
For the OS to locate and explore the partition/drive, it requires two conditions to be met:
- The partition (or drive) can be found through a partition table
- The partition (or drive) boot sector is safe
If the conditions are met, the OS can read the partition (or drive) parameters to display the partition in the list of available options. If the partition file systems (e.g., FAT32, Root, MFT) are damaged or corrupted, the partition's contents may not be displayed correctly. If that's the case, users typically see an error message — "Drive is invalid," "MFT is corrupted," etc.
In this case, it's less likely to recover lost files from the partition than if your OS wouldn't boot due to missing or corrupted system files.
The best partition recovery software applications can manage to locate and display safe entries on the partition to enable secure data recovery to a completely different storage device.
So, in essence, the term "partition recovery" may refer to two actions:
- Physical partition recovery
The goal here is to find the issue on the HDD and correct it to allow the OS to "see" the partition. Users can do that manually via disk editors or rely on deleted partition recovery software.
- Virtual partition recovery
The goal here is to pinpoint the critical parameters of the damaged, overwritten or deleted partition to display its contents and recover files. This approach can be viable when physical data recovery isn't possible (e.g., when the partition boot sector is dead).
The approach is commonly used by dedicated partition recovery software; implementing it manually is cumbersome and challenging — even for seasoned users.
Can I fully recover a lost partition?
Many users perceive that you can't recover lost partitions after deletion. However, that's not the case.
The best partition recovery software can recover deleted or lost partitions because of how your computer operates. The PC recognizes partitions by their partition table and boot sector. When you delete a hard disk partition, the system removes all partition information — partition type, size, file systems, and location — from the partition table. However, it doesn't wipe the areas occupied by the deleted partitions completely. But because the allocation data is deleted, you can't see the specific partition in file explorer or disk manager.
Sometimes, a partition can seem deleted due to a lost partition name, volume label or drive letter. If you think that's the case, you can try restoring a lost partition via the Command Prompt. To do so, follow the steps below.
Important note: It's best to back up all recoverable files from the HDD before attempting CMD commands to prevent further data loss.
CMD data recovery
- Type "CMD" in the search box on your Windows PC → run "Command Prompt" as administrator
- Type "diskpart" in the CMD window → press "Enter"
- Type the following command progression, ending each line with the "Enter" key before typing the next one:
- list disk
- select disk X (here, replace "X" with the hard drive number containing the lost partition)
- list volume
- select volume X (here, replace "X" with the lost partition number)
- assign letter=X (here, replace "X" with an available drive letter)
- Exit the CMD window and try accessing the lost partition
If CMD commands don't work, you can use software packing professional data recovery capabilities, such as Acronis Disk Director. You can follow the deleted partition recovery step-by-step guide here.
How do I fix a corrupted partition?
A corrupted partition is different from an accidentally deleted or lost one. Corruption is typically caused by malware, viruses or faulty disk operations. A corrupted partition can often be inaccessible via file explorer; if the MBR on your hard disk gets corrupted, you may also lose access to some or all partitions on the drive.
There are a few tactics to fix a corrupted partition manually. However, any user interaction with such a partition may lead to corruption spreading or losing even more data. This is why it's imperative to try accessing the corrupted partition via partition recovery software and salvage any redeemable data first.
Once you have a backup of the faulty partition, you can proceed to the options below.
- CHKDSK for corrupted file systems
CHKDSK is Windows' built-in disk check tool for free partition recovery. To perform partition recovery, follow these steps:
- Type "CMD" in the Windows search box
- Right-click the "Command Prompt" app and select "Run as administrator"
- Type in the following command: chkdsk X: /f/r/x (replace "X" with the drive letter of the corrupted partition) → press "Enter"
- Damaged MBR recovery
If the OS partition is corrupted due to broken MBR, you won't be able to boot your PC.
To recover lost data in such a case, you'd need to start your machine from the Windows installation CD / DVD or a recovery USB flash drive. Once that's done, follow these steps:
- On the "Welcome" screen, select "Repair your computer"
- Select "Troubleshoot" → "Advanced Options" → "Command Prompt"
- In the Command Prompt window, type the following commands, pressing "Enter" after each one:
Bootrec.exe/fixmbr
Bootrec.exe/fixboot
Bootrec.exe/rebuildcd
- Wait for the recovery process to complete; then restart the PC and check if the partition operates normally
If the process has turned nonbooting disks bootable, restoring lost data and immediately transferring it to one or more external storage devices is best.
- System File Checker (SFC)
The Windows System File Checker is a built-in tool for all modern Windows versions. It allows you to repair corrupted system files in your OS.
Follow the steps below to run the SFC on Windows 8 and above.
- Type "CMD" in the Windows search box → right-click the Command Prompt, and select "Run as administrator"
- On the User Account Control (UAC) option, select "Yes"
- Type "sfc /scannow" and press "Enter"
- The SFC utility will now check the file system integrity on your Windows and repair issues if required
- After the process completes, reboot the PC
- Manual disk repair services
If the previous two methods fail, you can turn to manual disk repair and data recovery software services to try fixing the problem.
What are the common causes of deleted / lost partitions?
If you get an error message that a partition is missing, typically, the first question you'll have is, "what happened?" There are a few factors that could cause lost or deleted partitions, including:
Accidental deletion
Even experts have issues managing their hard drives on occasion, so it's not uncommon to delete a partition you need by mistake or accidentally clean an entire volume when you want to clean a specific partition.
Partition table errors
For a hard disk to be operational, it needs to be partitioned first. This way, the OS "knows" which disk areas are available for writing data. Until formatted properly, drives contain only a RAW partition. A RAW partition can't be utilized to store PC files.
Typically, HDDs pack large volumes and are divided into several partitions. This process forms a partition table, assigning each partition with a drive letter.
The partition table enables the OS to recognize the HDD properly. If the table is damaged, lost or corrupted, this will logically lead to lost partitions. Unless you fix those, you won't be able to read or write data to the deleted partition.
File system not supported by the OS
Currently, various file systems are in use; each is different and has its own internal structure.
While some file systems are versatile (thus, recognized by most operating systems), others are available only to a specific OS. For example, if you format a drive with Ext2, Ext3, or another Linux system format, a Windows machine won't recognize the drive. The Windows PC will suggest initializing the drive, leading to data loss. If you've initialized the drive, connecting it to the Linux environment again will show that it's empty, making the data loss permanent.
Misuse of disk management utilities
When partitioning a drive, the operating system writes all critical information — name, size, volumes, offset, file systems specifics, etc. — at the "beginning" of the HDD. If one or more sectors on the disk are somehow damaged or corrupted, the OS won't be able to read the information it needs to display all existing partitions in the drive. While all files and folders will reside in their directories, the OS won't be able to read them. Thus, from the user's perspective, it will seem as if the HDD is missing partitions.
While using a free partition manager, you may select the wrong disc. Accidentally removing said disk can cause a domino effect, causing a logical error in other partitions. As a result, all logical volumes on the drive will turn into lost partitions unless you reverse the process.
Data corruption
Sometimes the partition table can be damaged by a virus, faulty disk operations, or a compromised storage device, leading to a lost partition.
Power outages
A sudden power surge or power failure can affect the drive's operations, leading to lost partitions.
accidentally formatted partitions or file system changes
There are two drive format approaches — quick and full format. If you overwrite the boot sector and the file system table via quick format, the disk space will be marked as "empty," but the data on the formatted partition won't be removed. It's just not displayed by the OS. You can recover data via different partition recovery tools if that's the case.
However, if you go for a full format, the disc space will be overwritten by zeros, erasing all data on the drive. Here, most partition recovery software applications won't be able to recover deleted partitions.
Lastly, changing the file system for the formatted partition (e.g., from FAT to NTFS) can damage service data and lead to lost partitions.
Bad sectors
Bad sectors on the disk may prevent your partition from being recognized by the operating system.
The good news is that if you act quickly after discovering it is missing, you may be able to recover data from a deleted partition.
Why timing matters?
Typically, when a partition is deleted, the system removes its assignment for that location on the hard drive, allowing that memory section to be overwritten as needed (perceived as a free partition).
But as long as that section of the disk remains untouched, you still have the opportunity to restore lost partitions via partition recovery tools.
The more you use your computer, the more likely that section of the hard drive will be overwritten with new data. So, recovering lost partitions is more likely the sooner you revert the accidental deletion and the less you access the hard drive.
How to find the best partition recovery software?
Choosing the best partition recovery software will benefit data recovery for both individual users and businesses.
Although most modern solutions can recover lost or deleted files efficiently, it's best to recover data stored on your HDD via the most suitable one. (based on your data volume, HDD count, potential issues, data recovery expertise, supported file systems, storage media compatibility, file recovery features, active partition recovery options and more).
Performance
Time is crucial for partition recovery.
Partition recovery software must meet your RTO to minimize lost data and downtime. Even if you're a home user, you'd want to recover data as quickly as possible to avoid accidentally overwriting lost or corrupted sectors on your primary drive (or storage media).
User friendliness
Partition recovery software should be easy-to-use and intuitive. Recovering deleted files should be straightforward — from the interface to a successful data recovery process.
Supported file systems and OS
Another thing to consider is the solution's partition recovery capabilities and compatibility. For example, if you use a Mac, recovery software for Windows systems won't be able to perform partition recovery on your machine.
Although most modern partition recovery software is designed for Windows file systems, there are plenty of choices to suit Linux and macOS users.
Pricing and license
A robust data recovery application is an investment. However, it would be best to familiarize yourself with all available plans and packages for your chosen partition recovery software.
The two primary payment models are monthly subscription and lifetime access (via a single payment). Some solutions also offer a pay-as-you-go option.
Technical specifications
Technical specs include compatibility details, such as supported operating systems, supported file systems, and more. It would be best to inspect those to find a compatible solution for your system (due diligence here is crucial, especially if you have different operating systems on your machines).
Advanced recovery options
Software vendors offer similar partition recovery capabilities for users. However, it's best to find data recovery software that offers deep partition recovery to ensure most (or all) data stored on a faulty HDD can be restored.
Moreover, some solutions can recover files from an accidentally formatted partition.
Also, solutions that can restore lost data from both internal and external drives are useful for mixed-device environments.
Lastly, data recovery software that packs cybersecurity features can counter a virus attack and save you hours or days in file recovery.
Expert and user reviews
Data recovery software can seem challenging to use for some users. Often, it helps to check in with the opinion of users who've already tried the solution. Nonetheless, user reviews can be biased, so it's also essential to do your due diligence.
How to recover a partition?
Using a recovery tool that you boot from an external storage device (e.g., USB, DVD, CD, or Blu-ray) will keep you from accidentally overwriting the section of the hard drive where your partition data is stored. The Acronis Recovery Expert wizard is an easy-to-use recovery tool, included in the bootable version of Acronis Disk Director 12.
(Need instructions on how to use bootable media? We have an easy-to-follow guide here.)
Once you've started the bootable version of Acronis Disk Director, go to Tools and select Acronis Recovery Expert from the menu. The wizard will launch, allowing you to detect deleted partitions and guide you through the recovery process.
You can recover partitions either automatically or manually.
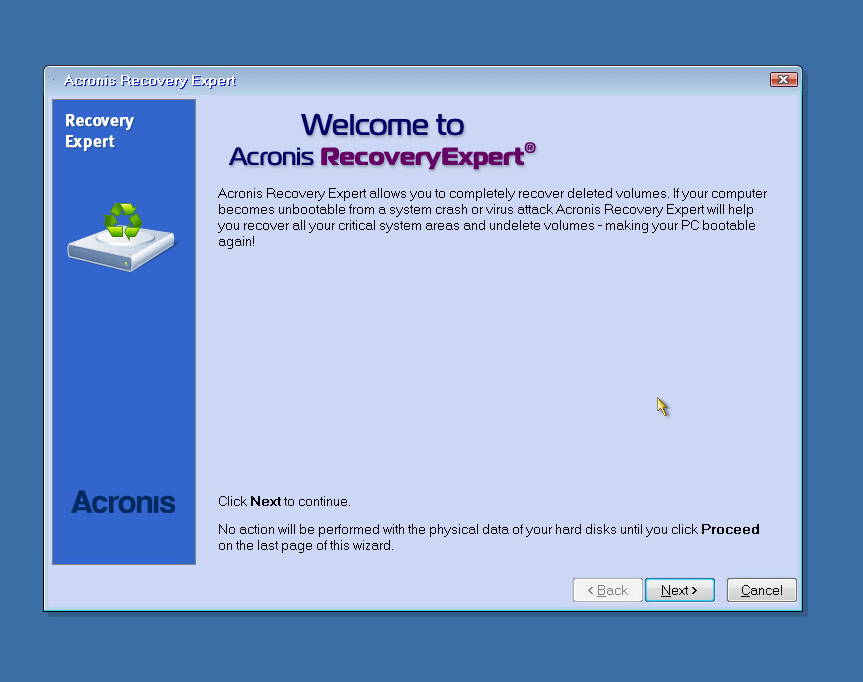
Recovering in automatic mode
The automatic mode is quick and easy, finding and recovering all the deleted partitions on a basic disk.
1. In the Recovery mode window, choose Automatic.
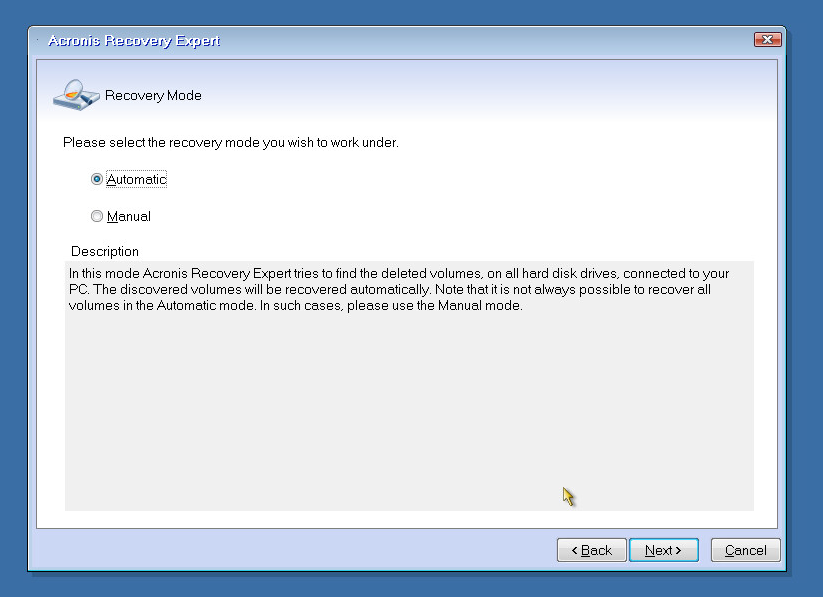
2. You'll then go to the Searching for Deleted Volumes window. The tool scans all the basic disks for deleted volumes. The first step will check for unallocated space. If unallocated space is found, it then starts searching for traces of deleted volumes.
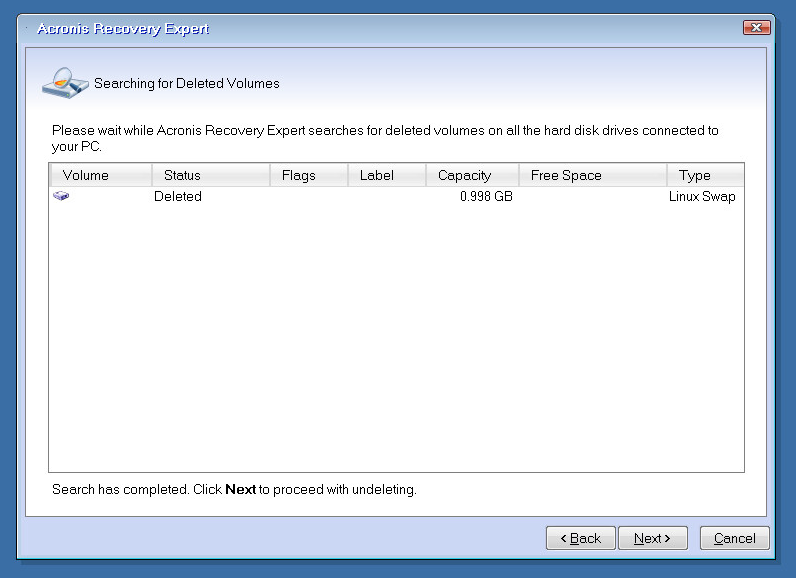
Once a deleted volume is found, it will be displayed in the volume list while the tool continues searching the remaining disks. The Next button becomes enabled once the scan is complete.
If the search shows no results, you'll be asked to either close the application or search using the Complete method, which scans hard disks sector by sector. It is more thorough, but much slower. If no volumes are found with the complete process, you will be asked to close the tool.
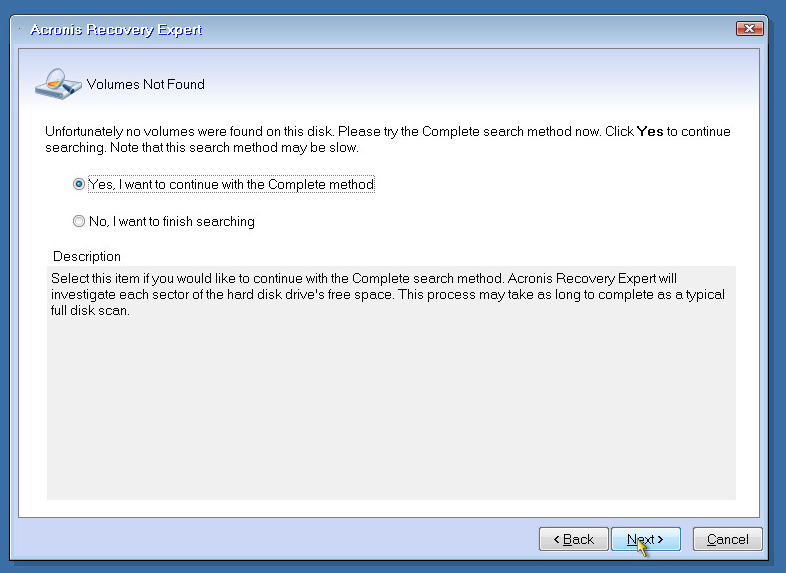
3. The volumes that are found appear in the Recovered Volumes window. Once you've placed the required volumes in the hard disk structure, click Next.
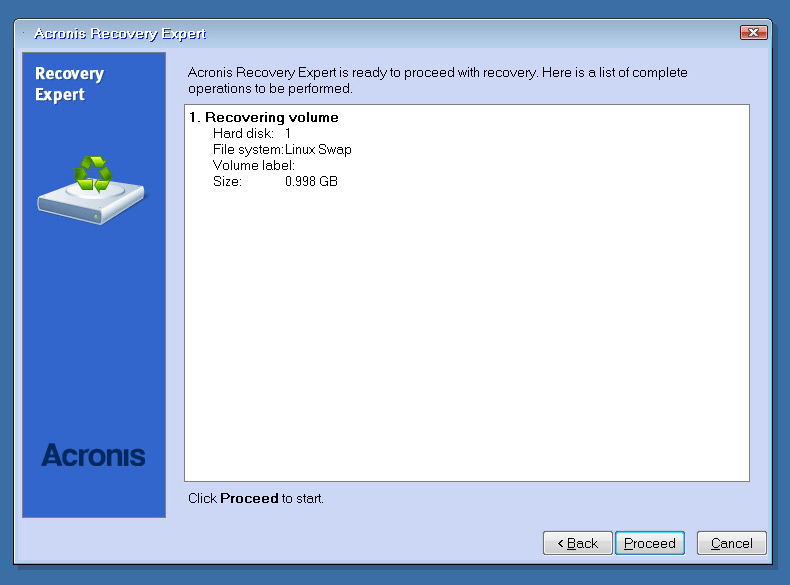
4. Click Proceed to start recovering the volumes.
Recovering in manual mode
Want a more active partition recovery? The manual recovery mode lets you specify the search method, disks to search and volumes to recover.
1. In the Recovery Mode window, choose Manual.
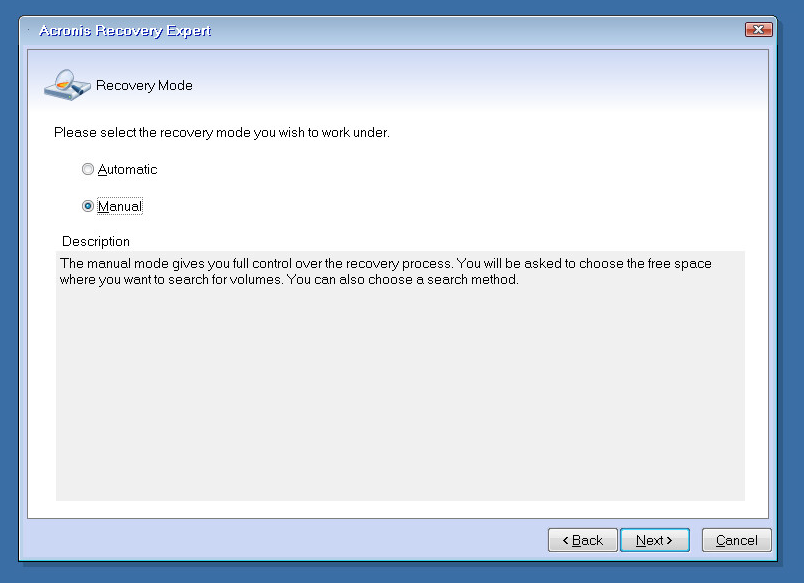
2. In the Unallocated Space Selection window, select the unallocated space where the deleted volumes used to be located. If you are unsure about the deleted volumes' location, select all the unallocated spaces on all the basic disks.
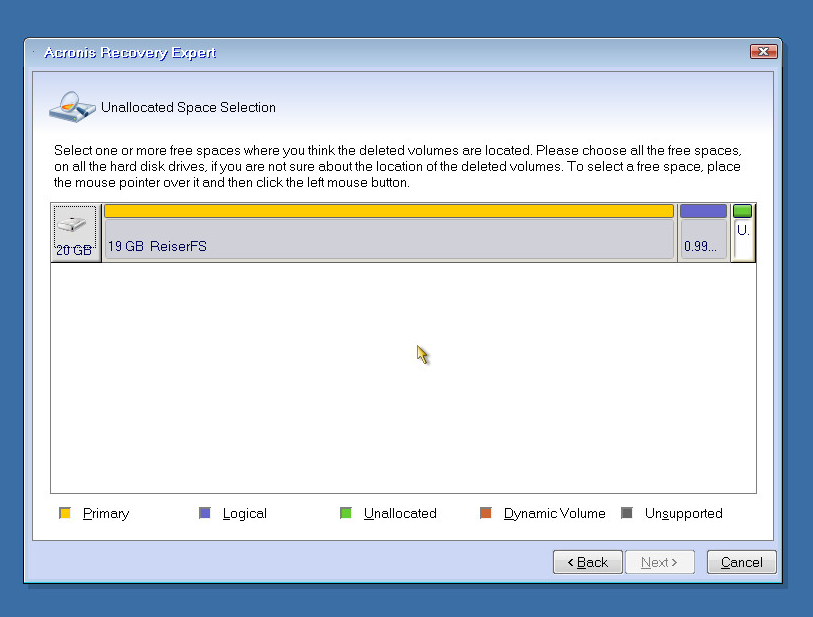
3. In the Searching Method window, you've got two choices for how the search is done:
Fast mode checks the beginning of each side of every cylinder of the selected disks. This approach is recommended because it takes less time and usually finds all lost / deleted partitions.
Complete mode, as described above, checks every sector on the selected disks to be more thorough but is much slower.
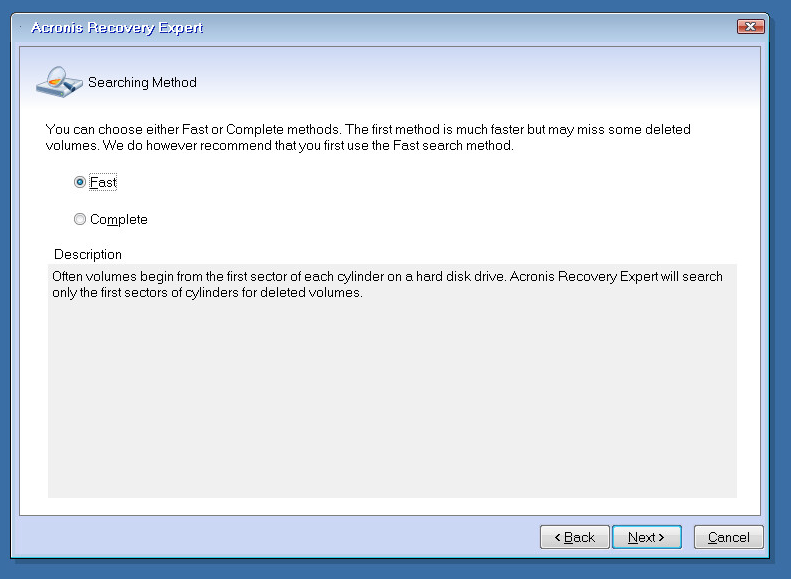
4. In the Searching for Deleted Volumes window, you'll scan all the selected disks to recover lost partitions. The data recovery software will be displayed in the list as the search continues. As in the automatic mode, you will be asked to close the utility if no volumes are found.
Unlike the automatic recovery mode, however, you do not have to wait until the search is finished to select a deleted volume for immediate recovery. Selecting a volume will change its status to Undeleted, enabling the Next button.
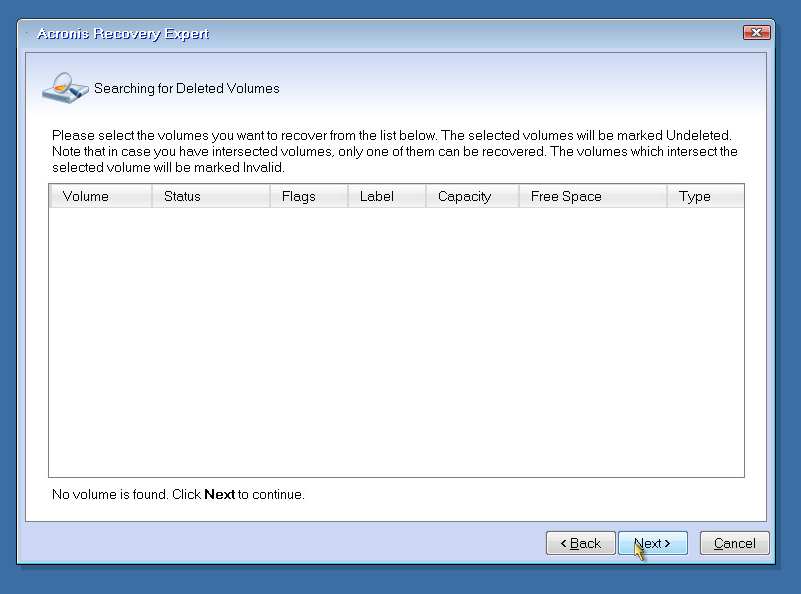
5. Once on the Recovered Volumes window, check to ensure all the selected volumes are correctly placed in the hard disk structure and click Next.
6. Click Proceed to start data recovery for the volumes.
Can't I use a recovery partition?
On most operating systems now, the manufacturer dedicates a section of the hard drive as a recovery partition, which contains an image of your system as when it was shipped from the factory. The intent is that if your system needs to be reset, you can use the recovery partition to do it.
It's important to realize that the default recovery partition installed by the manufacturer will restore your system to its original factory settings. That means any apps, files, or customization of settings you've added since taking the computer out of the box will be lost. Therefore, native recovery partitions won't help with file recovery and should only be used as an absolute last resort.
Can't I use free partition recovery software?
Free partition recovery tools can be great for casual users, no doubt about that. However, they come with data recovery limitations, don't support all file systems, and have limited partition recovery modes.
Making future recoveries easier — best partition recovery software
Ironically, the best way to deal with accidentally formatted partitions, deleted data, supported file systems issues and efficient file recovery has little to do with partition recovery software.
A complete backup and data recovery solution removes the hassle of retrieving lost data from damaged, corrupted or missing partitions.
You can regularly generate a full image backup of your system and store it on an external storage device. A full image backup is the fastest way to restore your system since it captures all your data, including partitions, operating system, preferences, apps, documents, photos and files.
Unlike the recovery partition, a full image backup means you won't need to waste time on lengthy data recovery — reloading programs, updating current versions, and recreating your files. And storing it on an external storage device means you can recover files and apps to new hardware if the original hard drive fails, denying you access to the recovery partition.
With Acronis Cyber Protect Home Office, you can rely on intuitive data recovery, real-time threat protection, and cross-platform backups. Moreover, you can pilot the complete backup and recovery process from a single, unified console installed on your primary device.
Get Acronis Cyber protect home office for a complete cyber protection today!
About Acronis
Acronis is a Swiss company, founded in Singapore. Celebrating two decades of innovation, Acronis has more than 1,800 employees in 45 locations. The Acronis Cyber Protect Cloud solution is available in 26 languages in over 150 countries and is used by 20,000 service providers to protect over 750,000 businesses.





