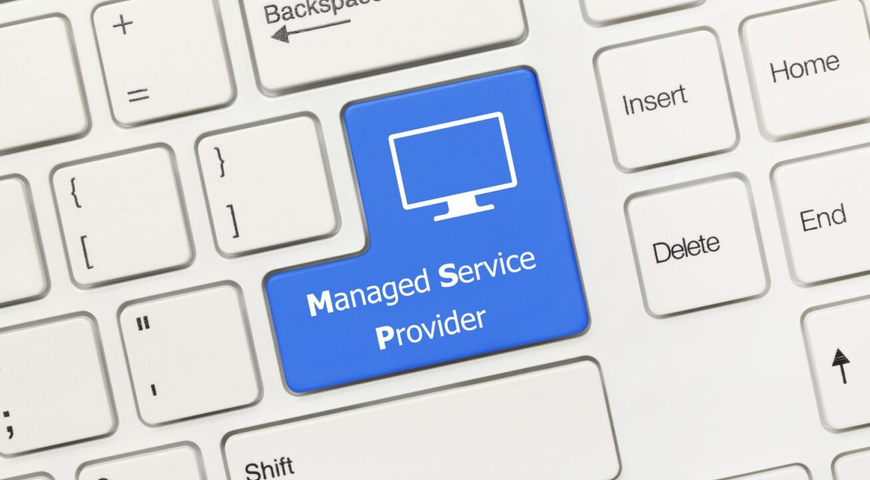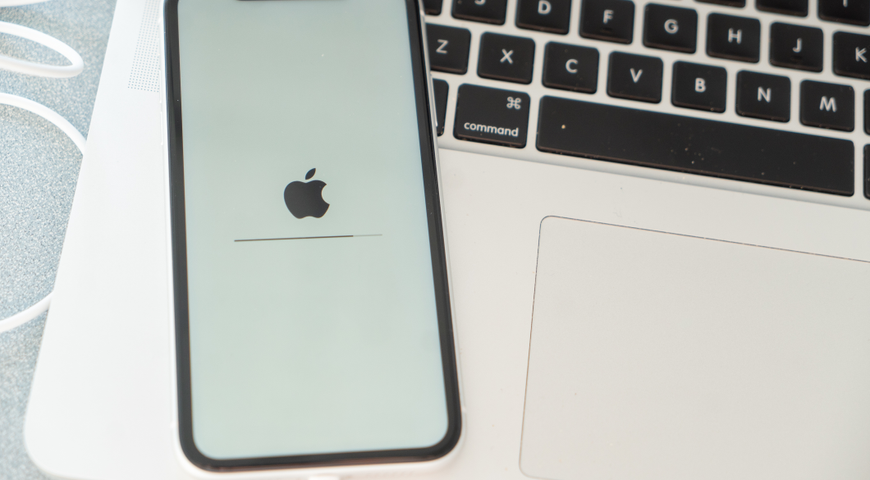
Nowadays, every person has a mobile phone in his pocket, and thanks to that is available to listen to music, watch videos, take photos and find ways to entertain himself with a few clicks. Unfortunately, we all have experienced losing our priceless data, it happens unexpectedly and when something like this occurs, we regret if haven't ensured a backup option in case of emergency situations. For that reason backing up your iPhone is always a good idea.
Sometimes your iPhone stops working as it normally should, and you want to restore it's healthy condition again by a factory reset. Then you need to use backup to get back all your precious photos, videos, apps and etc. Or you have just bought a new phone that needs to be set up and transfer all your important data on it. In these cases, a backup is essential.
Depending on the platform you're using, there are a few ways to restore an iPhone from a backup. Windows users (and those with older macOS versions) can use iTunes or iCloud for backup, and to restore their valuable data. If you have on your device a Mac running macOS Catalina or a newer version, you can rely on the Finder application instead. Another option is backing up your iPhone to restore your precious information directly from iCloud without involving your computer. Let's look at the backup processes closely and help you complete them step by step.
How to restore iPhone from a backup — different solutions
To restore your iPhone from iCloud, follow these steps:
- Open iCloud and proceed with the device setup until you reach the Apps & Data screen.
- Tap on "Restore from iCloud Backup." Sign in using your Apple ID.
- Next, choose the backup you want to restore from by selecting it from the list of iCloud backups, then tap restore. Each backup will have a date and size associated with it. You may be asked to update your software before the restore, if necessary, and then follow the on-screen instructions to complete the restore process.
- When required, sign in with your Apple ID to restore your apps and purchases.
To restore iPhone from backup using iTunes, follow these steps:
- The first step to restore backup on iPhone is opening iTunes on your computer.
- Connect your iPhone to the computer using a USB cable. Enter your passcode, or backup password if required.
- Look for the iPhone icon located in the left corner of the iTunes window. Click on it.
- Click on "Restore Backup."
- Choose backup you want to restore, then click on "Restore."
- Once your iPhone restarts, you will see the Apple logo, but you have to keep it connected to the computer ,and wait for it to sync and complete the process before disconnecting. A few minutes later, your iPhone will restore successfully, and you will be able to enjoy it as usual.
To restore an iPhone by using using Finder application, follow these steps:
1. Open Finder on your computer.
2. Connect your iPhone to the computer using a cable to start the restore process. Enter your passcode if required.
3. Select your iPhone device in the column under Locations.
4. Click on the General tab, then select "Restore Backup."
5. Choose the desired backup from the list. Tap restore and wait until the restoring process is completed.
While the backup is in progress, the buttons in the Backups section appear grayed out. Additionally, a status message and a graph at the bottom indicate that your iPhone is currently being backed up. Once the backup is completed, the buttons will become active again. Last backup on this Mac will show today's date along with the time of completion.
These steps will help you successfully restore your iPhone using the Finder application!
Why is it important to backup your iPhone?
Making a backup of your iPhone is crucial for safeguarding and restoring your data in unfortunate situations, where your iPhone might experience a crash or physical damage. If you accidentally drop your iPhone on the sidewalk or heaven forbid into the toilet, there's a risk of losing information and files, such as photos, app data, videos, contacts, and even all your apps.
This will be a huge pain for every user, but if you back up your iPhone by using iCloud backup, you will have the priceless option to restore your important data, and files stored on the device.
By creating backups, iPhone users can rest assured that their iPhone data remains secure, protected, and they will have the opportunity to restore it when needed. Backing up your iPhone, iPad, or iPod touch allows you to copy and save your precious data collected through the years.
Few options on how to restore iPhone from backup after setup
iCloud Backup
As an iPhone user, you have the ability to back up your iPhone through iCloud backup. Turn on your device, then you will see the Apple logo and a few seconds later you should see a Hello screen. Then open iCloud, and find the iCloud backup section.
If you have previously set up your device, you will need to tap erase iPhone, which will erase all your data. Once that is done, follow the setup instructions on the screen until, you reach the Apps & Data screen, then tap Restore from iCloud Backup, choosing one of the recent backups, where your Apple ID password will be required to proceed.
Tap iCloud backup from the options provided, taking into consideration the date and size of each backup, and choose the one that's most relevant to you. Pay attention to whether you choose a recent, and not an old backup. Then select the iCloud backup file from the list, click Restore Backup. Once you've made your selection, the transfer process will begin. If a message appears indicating that a newer version of software is required, simply follow the instructions on your screen to update accordingly.
During the restoration process, you will be prompted to sign in with your Apple ID in order to retrieve your apps and previous purchases related to your iCloud backup. If you have used multiple Apple IDs for purchasing content on iTunes or the App Store, you will be asked to sign in with each ID. If you cannot recall your password at this time, there is an option to skip this step and sign in later. However, please note that accessing the apps will only be possible once you have successfully signed in using your Apple ID password.
Ensure that you remain connected to a Wi-Fi network throughout, wait for a progress bar to appear, and complete the iCloud backup. The time it takes for this progress depends on factors, such as size and network speed. The process may take from a few minutes up to an hour to finish. To avoid interruptions, in the process, make sure not to disconnect from Wi-Fi, as doing so would cause the progress bar activity to pause until reconnection is established.
When setup has been completed, you will see the home screen. Your apps, photos, music, and other data will continue to be restored in the background over the next few hours or days, depending on the amount of information you have stored. Make sure to stay connected to Wi-Fi, and keep your device charged to allow the process to finish successfully.
iTunes Backup
Here's a guide on how to restore an iPhone using iTunes.
- On a Mac with macOS Catalina or later, open the Finder. On a Mac with macOS Mojave or earlier, or on a PC, open iTunes.
- Next, connect your device to your computer using a USB cable. If you receive any prompts asking for your device passcode, or to establish trust with this computer, simply follow the instructions provided on the screen.
- When your iPhone, iPad, or iPod touch shows up in the Finder window or iTunes, go ahead.
- Now select the option to restore a backup.
- Take a look at the backup dates. Choose the one that is most relevant to you.
- Click restore backup button, and patiently wait for the restoration process to complete, where the progress bar might need a few minutes to an hour to fill up. If required, make sure to enter your password for an encrypted backup.
- Once your device restarts, keep it connected. Wait for it to sync with your computer. You can disconnect it once the syncing is done. And you are ready, your iTunes backup will be completed, so you can enjoy your device again.
Acronis Cyber Protect Home Office — Ultimate iPhone data recovery software
At the end of the day, everyone desires top-notch database recovery software. This is where Acronis Cyber Protect Home Office has been leading the market for years. With updates and advancements, we have established ourselves as industry leaders in providing exceptional mobile backup and data recovery services.
We understand, how frustrating and disastrous losing data can be, so we did our best to ensure every user's priceless data and files would be recovered in seconds with only a few clicks. That's why Acronis Cyber Protect Home Office offers a range of cybersecurity and data recovery services and continuously develops upgrades. Opting for our product is the best choice you can make!
By choosing Acronis Cyber Protect Home Office, you ensure protection for your Apple devices because we understand the importance of data security and recovery ability in case of unexpected circumstances. In conclusion, we can say that if you want the best data recovery software, you have it in front of you, and it is named Acronis Cyber Protect Home Office!
Choosing the right storage option and backup type.
When buying an iPhone, every person needs to choose the right storage option individual, because the needs of storage differ. Some people want to make photos and videos all the time, and listen to music all day. This, of course, needs a lot of storage, and sometimes, by mistake, we choose to buy a phone with less storage than we need. Luckily, there is an option for paid cloud storage, which solves this problem.
Checking and updating your iOS version
You must always check whether, you are using the latest version of iOS on your devices. Thus, you will have access to the latest features of the software, and your devices will run smoothly and bug free. Another benefit of updating your iOS version is that you will receive the latest upgrades to the software and applications.
In case that you need to backup files on your new device, the latest software will be required, so you can be sure that the backup process will complete without any distractions or disconnections.
Cloud storage vs. Local backup
Each method has its advantages and disadvantages. When using iTunes or Finder, you don't have to depend on the cloud. It also means that you can only restore the backup from the Apple account on your computer, you just have to click restore backup after you have selected to reset the iPhone. If your computer crashes, you'll lose your backup. The positive aspect is that you have the option to encrypt an iTunes or Finder backup to protect your passwords, health information, and other sensitive data.
If you use iCloud storage instead as your backup solution, you won't have to worry about any computer issues affecting it. It is automatically creating backups and accessible from anywhere. You can also check when the last successful backup was recorded. The best part is that you can easily back up and restore your data throughout the entire process directly from your phone without the hassle of using iTunes or Finder. Just keep in mind that if your recent backup consumes a lot of data, you might have to consider upgrading to a paid iCloud account to receive more storage.
Disabling "Find my iPhone" on the device
The "Find My" feature is incredibly helpful, as it allows you to easily locate your Apple devices. It used to be called "Find my iPhone." But it was renamed with the release of iOS 13, since it now works with your iPad, AirPod, Apple Watch, and MacBook and lists the latest backup from any of your devices.
Sometimes there are situations where it becomes necessary to disable the "Find My iPhone" feature.
- When you want to reset or restore your device, bringing it back to its original condition. You may also need to add the encryption password when executing restore backup on your iPhone.
- If you need to take your device for service at an Apple store and want to disable the feature.
- Prior to selling or giving away your device, it's important to turn off "Find My iPhone."
The reason behind disabling the "Find My iPhone" tool is a security feature known as Activation Lock. Its purpose is to prevent access by locking the device and ensuring that only the owner's Apple ID can be used. Activation Lock is automatically activated when you enable "Find My iPhone."
Before restoring a backup or transferring ownership of your device, it's essential to disable Activation Lock by turning off "Find My iPhone."
Connect your iPhone to your computer
Connecting your iPhone to the computer is necessary, when you want to access iPhone files on the PC or transfer files between your iPhone and the computer. So how can you connect your iPhone to your computer when it's necessary?
If you're insecure about how to do it, there's no need to worry. I'll now explain four methods that you can use to connect your iPhone to a computer. By doing so, you will be able to restore your iPhone from a Mac backup or computer backup and sync your valuable files.
Method 1. How to connect iPhone to Windows PC via iTunes?
Do you want to access and view your iPhone files from a computer? Do you need to transfer files between your iPhone and computer? If you do, here is the first method to do it.
To get started, install iTunes on your computer. Connect your iPhone to your laptop or PC using a USB cable. This will allow you to sync files like photos, movies, TV shows, tones, books, and more with your iPhone. Additionally, you can also open iTunes and use file sharing of all your data files between your devices.
To connect an iPhone to a laptop or Windows PC with iTunes, follow these simple steps:
- Start by unlocking your iPhone and connecting it to your laptop using a USB cable.
- Keep an eye out for iTunes to automatically launch on your computer.
- Look for the "Device" button in iTunes and click on it. From there, you can select the type of content you want to either sync from your computer to your iPhone or back up from your device.
To sync data from your computer to your iPhone; Choose a category like Music, Movies, TV shows, Photos, or information. Then select the files you wish to transfer and hit the "Sync" button.
That's it! With these steps, you'll be able to manage data between your iPhone and laptop without any hassle.
Method 2. How to Connect iPhone to Computer with a USB Cable
The easiest way to link your iPhone, iPad, or iPod to a computer is by using a USB cable. You won't require iTunes or any external software for this method. However, although it's convenient, using a USB cable only allows you to browse and transfer photos and videos from your iPhone to the computer.
If you intend to view or transfer certain types of files, this method won't work. To establish a connection between your iPhone and a PC using a USB cable and transfer your iPhone photos to a PC, follow these steps:
- Connect your iPhone to your computer using a USB cable.
- Unlock your iPhone. Trust the computer.
- Open "This PC” on your computer. Look for your iPhone, under its name. If you can't find it, you may need to troubleshoot the issue of "iPhone not showing up on PC."
- Once you locate your iPhone, navigate to the "Internal Storage" folder, then open the "DCIM" folder, followed by the "100Apple" folder. Here you will find all the photos and videos stored on your iPhone.
- To transfer, or backup files and pictures from your iPhone to the computer, simply paste these items manually into your desired location. By following these steps, you'll be able to transfer photos and videos from your iPhone to a PC.
Method 3. How to connect iPhone to a computer with a wireless connection.
The methods above require a USB cable to connect your devices. If you don't have a USB cable available, you will need a wireless connection. Fortunately, with the help of cloud-based services, you can connect your iPhone and laptop wirelessly.
Here are the steps to connect your iPhone and computer wirelessly:
- On your iPhone, navigate to "Settings " then select "[your name]." Finally, tap on "iCloud."
- For example, if you wish to transfer photos between your iPhone and PC, access the "Photos" section in iCloud settings and enable "iCloud Photos."
- On your PC, open a web browser and then go to iCloud.com. You have to sign in using the Apple ID password on your iOS device. Tap iCloud, choose "Photos," and you will be able to view all of your iPhone photos from your computer. If you want to save any photos or videos from your iPhone to the computer, simply select them. Click on the "Download" button.
By following these steps, you can establish a connection between your devices without relying on a USB cable.
Benefits of restoring from backup
The main objective of creating backups is to have a copy of your data as a backup file, that can be used in case the original data becomes inaccessible or damaged. Primary data failures can occur due to reasons like hardware or software malfunctions, file corruption, or even human errors such as deletion or intentional attacks like viruses or malware. Having the option to restore data from a backup on iOS devices enables individuals to restore their data from a point in time and recover from unexpected incidents.
It is crucial to store the backup on a medium to safeguard against any loss, or corruption of the primary data. The alternate medium can be kept either in the same location as the data or at a remote site like personal cloud storage. In situations where there might be weather-related risks, having copies of the data stored remotely could prove beneficial.
To ensure effectiveness, it is recommended to create copies on a consistent and regular basis. This minimizes the risk of data loss between backups. The longer the time gap between backups, the greater potential for loss when recovering from a backup.
The Importance of data backup and restore software for iPhone
The primary purpose of creating a data backup is to ensure the safety of your information, whether documents or treasured family photos. Having an archive allows you to swiftly and seamlessly recover your device in case of unexpected circumstances. Surprisingly, as of 2023, 20% of individuals have never backed up their devices. Although this might not appear significant at first glance, let's consider the frequency at which data is lost.
Therefore envision a data backup as the foundation of your disaster recovery strategy. By backing up your devices you're already one step ahead in protecting against data loss.
About Acronis
A Swiss company founded in Singapore in 2003, Acronis has 15 offices worldwide and employees in 50+ countries. Acronis Cyber Protect Cloud is available in 26 languages in 150 countries and is used by over 20,000 service providers to protect over 750,000 businesses.